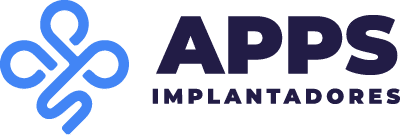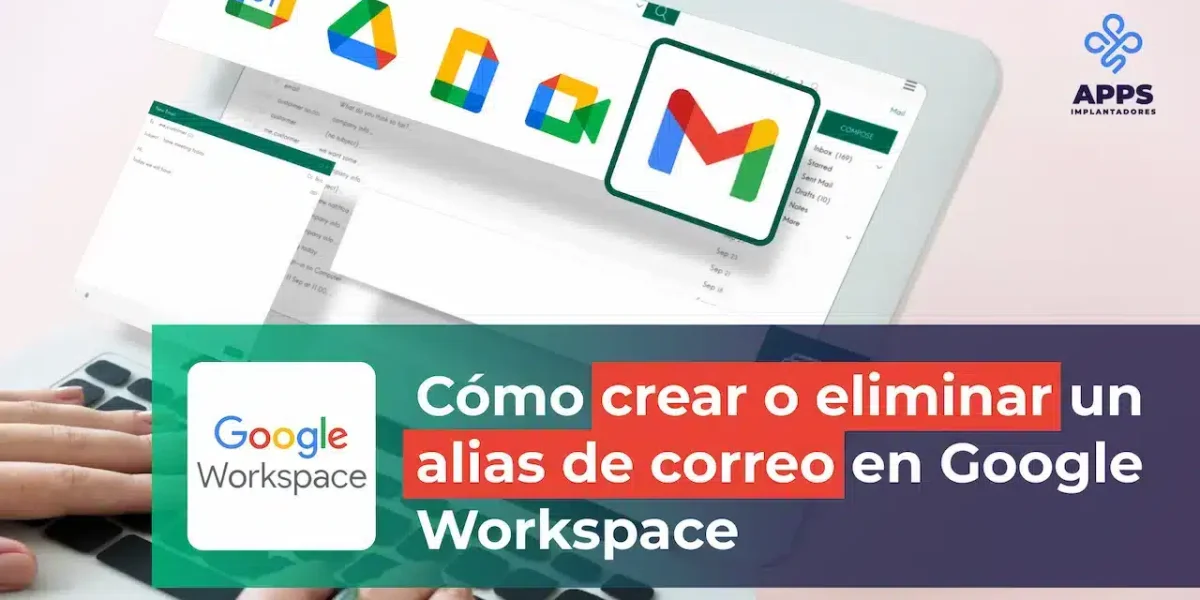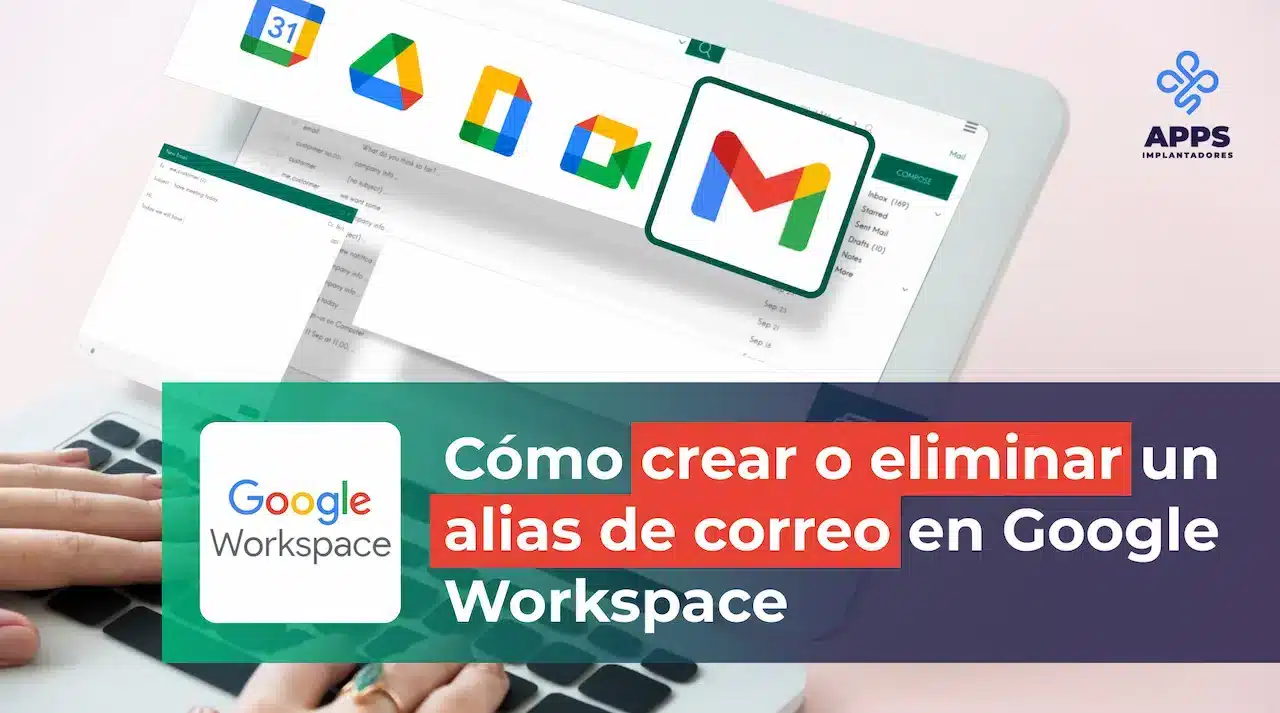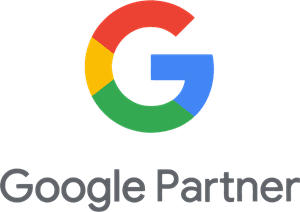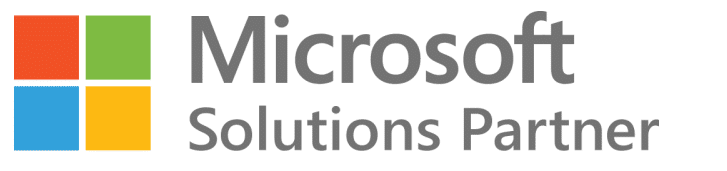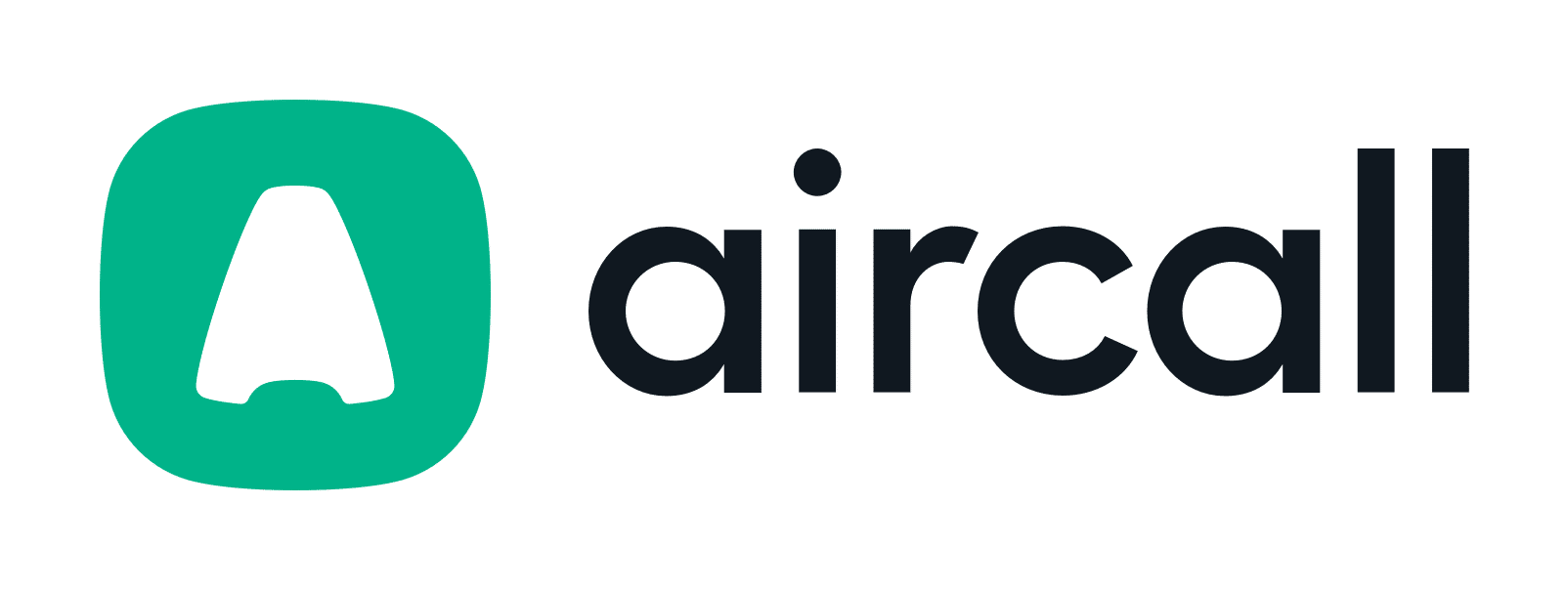Cómo crear o eliminar un alias de Gmail en Google Workspace. Seguramente, muchas usuarias y usuarios se han preguntado alguna vez ¿Cómo crear o eliminar un alias en Gmail? Y en el caso concreto que nos ocupa de Google Workspace ¿Cómo crear un alias en Google Workspace? o ¿Cómo eliminar un alias en Google Workspace?
En este artículo, exploramos cómo añadir o eliminar una dirección de correo electrónico en Google Workspace. Descubriremos qué es un alias de correo electrónico, los pasos para crear uno en Google Workspace, las ventajas de utilizarlo, cómo gestionar estos alias y responderemos a preguntas frecuentes para una comprensión completa. ¡Vamos a ello!
¿Qué es un alias de Correo?
Un alias de correo es una dirección de correo electrónico adicional asociada a tu cuenta principal.
Esta dirección extra no solo simplifica la organización de tus correos, sino que también sirve para propósitos específicos, como registros en sitios web, suscripciones a boletines o comunicaciones temporales.
¿Cómo crear un alias de correo en Google Workspace? (Vídeo)
Para crear un alias de correo en Google Workspace (anteriormente conocido como G Suite), sigue estos pasos:
1- Inicia sesión en tu cuenta de Google Workspace:
Accede a tu cuenta de administrador en Google Workspace con tu dirección de correo electrónico y contraseña.
2- Accede al panel de administración:
Una vez que hayas iniciado sesión, ve al panel de administración de Google Workspace. Puedes acceder a esto directamente desde la URL: admin.google.com
3- Ve a la sección de Usuarios:
En el panel de administración, busca y haz clic en la sección de “Usuarios” o “Usuarios y grupos”.
4- Selecciona el usuario al que deseas añadir el alias:
Haz clic en el usuario al que deseas agregar un alias de correo electrónico. Se te dirigirá a la página de configuración de ese usuario.
5- Añade el alias de correo:
Busca la sección de “Información de contacto” o “Alias de correo electrónico” en la página de configuración del usuario. Allí encontrarás la opción para añadir un alias de correo electrónico. Haz clic en “Añadir alias” o en el botón equivalente.
6- Ingresa el alias de correo electrónico:
Introduce el alias de correo electrónico que deseas añadir. Por ejemplo, si el correo electrónico principal del usuario es “usuario@tudominio.com”, puedes añadir un alias como “ventas@tudominio.com”.
7- Guarda los cambios:
Una vez que hayas añadido el alias de correo electrónico, guarda los cambios. Esto generalmente se hace haciendo clic en un botón de “Guardar” o “Aplicar cambios” en la parte inferior de la página.
8- Verifica el alias (si es necesario):
Dependiendo de la configuración de tu dominio, es posible que necesites verificar el alias añadido. Google Workspace puede enviarte un correo electrónico de verificación al nuevo alias para confirmar que tienes acceso a él.
Una vez completados estos pasos, el usuario podrá recibir correos electrónicos en el alias recién creado, y podrá enviar correos desde ese alias también, siempre y cuando esté configurado para hacerlo en su cliente de correo electrónico.
¿Cómo crear un alias en Gmail? (Vídeo)
Pasos para crear un alias de correo electrónico desde Gmail (con o sin Google Workspace):
1- Inicia sesión en tu Administrador de cuentas de correo en Gmail:
Abre tu navegador, accede a tu cuenta de Gmail y asegúrate de estar en la bandeja de entrada principal.
2- Configuración de la cuenta:
En la esquina superior derecha, haz clic en tu avatar y selecciona “Configuración”. Luego, ve a la pestaña “Cuentas”.
3- Configuración de ‘Enviar Correo Como’:
Busca la sección “Enviar correo como” y selecciona “Añadir otra dirección de correo tuya”.
4- Ingresar el alias:
Introduce el alias que deseas crear. Este podría ser tu nombre o una palabra clave relacionada con su propósito, como “compras” o “suscripciones”.
5- Verificación:
Gmail te pedirá que verifiques la nueva dirección. Sigue los pasos de verificación proporcionados, generalmente haciendo clic en un enlace enviado a esa dirección.
¡Listo! Ahora tendrás un alias configurado en tu cuenta de Gmail.
Ventajas de utilizar un alias de correo de Gmail
1- Organización eficiente:
Facilita la clasificación de correos al separarlos por propósito, simplificando la búsqueda de información específica.
2- Privacidad mejorada:
Protege tu dirección principal al no revelarla en todas las interacciones en línea, reduciendo el riesgo de spam y posibles amenazas de seguridad.
3- Filtrado personalizado:
Permite establecer reglas y filtros específicos para cada alias, optimizando la gestión del flujo de correos.
4- Control de suscripciones:
Simplifica la gestión de suscripciones, ya que puedes crear alias dedicados para recibir boletines o promociones.
Cómo gestionar los alias de correo de Gmail
1- Editar o Eliminar:
En la sección de configuración de la cuenta, puedes editar o eliminar alias según tus necesidades.
2- Filtros y Etiquetas:
Utiliza filtros y etiquetas para organizar automáticamente los correos recibidos en los alias correspondientes.
3- Revisión Regular:
Realiza revisiones periódicas de tus alias para mantener un control efectivo y ajustarlos según sea necesario.
Preguntas frecuentes sobre los alias de correo de Gmail
1. ¿Cuántos alias puedo crear?
Google Workspace permite la creación de varios alias, aunque el número exacto puede cambiar con el tiempo. Consulta la documentación de Google Workspace para conocer los límites actuales.
2. ¿Puedo utilizar un alias para enviar correos?
Sí, puedes enviar correos electrónicos desde tu alias configurado en Google Workspace. Solo asegúrate de seleccionar la dirección correcta al redactar un nuevo correo.
3. ¿Son seguros los alias de Correo?
Sí, Google Workspace utiliza medidas de seguridad robustas. Sin embargo, siempre es recomendable seguir las prácticas de seguridad estándar, como la autenticación de dos factores.
Los alias de correo en Google Workspace son una herramienta poderosa para optimizar la gestión de tu correo electrónico. Proporcionan organización, privacidad y un mayor control sobre tus interacciones en línea. Siguiendo los pasos mencionados y comprendiendo sus ventajas, podrás aprovechar al máximo esta funcionalidad, mejorando significativamente tu experiencia de correo electrónico.
Consejos adicionales
Revisión Regular:
Realiza revisiones periódicas de tus alias para asegurarte de que estén actualizados y sirvan a tus necesidades actuales.
Filtros y Etiquetas:
Utiliza filtros y etiquetas para organizar automáticamente los correos recibidos en los alias correspondientes.
¿Cómo eliminar un alias de correo en Google Workspace?
Para eliminar un alias de correo en Google Workspace (anteriormente conocido como G Suite), sigue estos pasos:
1- Inicia sesión en tu cuenta de Google Workspace:
Accede a tu cuenta de administrador en Google Workspace con tu dirección de correo electrónico y contraseña.
2- Accede al panel de administración:
Una vez que hayas iniciado sesión, ve al panel de administración de Google Workspace. Puedes acceder a esto directamente desde la URL: admin.google.com
3- Ve a la sección de Usuarios:
En el panel de administración, busca y haz clic en la sección de “Usuarios” o “Usuarios y grupos”.
4- Selecciona el usuario del cual deseas eliminar el alias:
Haz clic en el usuario del cual deseas eliminar el alias de correo electrónico. Se te dirigirá a la página de configuración de ese usuario.
5- Busca la sección de Alias de correo electrónico:
En la página de configuración del usuario, busca la sección que muestra los alias de correo electrónico asociados a ese usuario.
6- Encuentra el alias que deseas eliminar:
Localiza el alias de correo electrónico que deseas eliminar de la lista de alias asociados al usuario.
7- Elimina el alias:
Junto al alias que deseas eliminar, debería haber una opción para eliminarlo. Por lo general, verás un icono de papelera o un enlace que dice “Eliminar”. Haz clic en este icono o enlace.
8- Confirma la eliminación (si es necesario):
Dependiendo de la configuración de tu dominio, es posible que se te pida que confirmes la eliminación del alias. Confirma la acción si se solicita.
9- Guarda los cambios:
Una vez que hayas eliminado el alias de correo electrónico, asegúrate de guardar los cambios. Esto generalmente se hace haciendo clic en un botón de “Guardar” o “Aplicar cambios” en la parte inferior de la página.
Una vez completados estos pasos, el alias de correo electrónico habrá sido eliminado exitosamente del usuario en Google Workspace. Los correos electrónicos enviados a ese alias ya no serán entregados al usuario y no podrán enviar correos desde ese alias.
¿Cómo eliminar un alias de correo de Gmail?
Pasos para eliminar un alias de correo en Gmail (con o sin Google Workspace):
1- Accede a configuración del Administrador de Gmail:
Como en el paso anterior, haz clic en tu avatar y selecciona “Configuración”.
2- Ir a la pestaña “Cuentas”:
Navega a la pestaña “Cuentas” en la ventana de configuración.
3- Gestión de “Enviar correo como”:
En la sección “Enviar correo como”, encontrarás una lista de tus alias. Junto a cada uno, verás la opción “Eliminar”. Haz clic en ella para eliminar el alias deseado.
4- Confirmación:
Gmail te pedirá confirmación antes de eliminar el alias. Asegúrate de seleccionar “Sí” para completar el proceso.
Ayuda, soporte y asesoramiento de Apps Implantadores en Gmail y Licencias Google Workspace

Esperamos que la información sobre Licencias Google Workspace te haya servido de ayuda y te invitamos a contactarnos para cualquier problema o duda que te pudiera surgir. Desde Apps Implantadores trabajamos para ayudarte en procesos y herramientas para la transformación digital de tu negocio o proyecto.
Apps Implantadores es Premium Partner en España implementador e integrador especializado en el área de Barcelona.