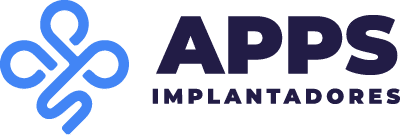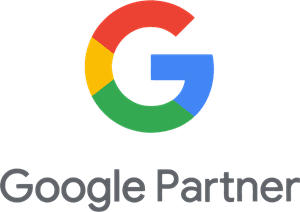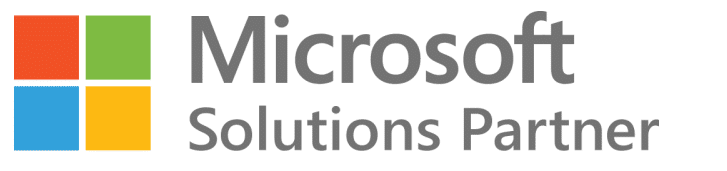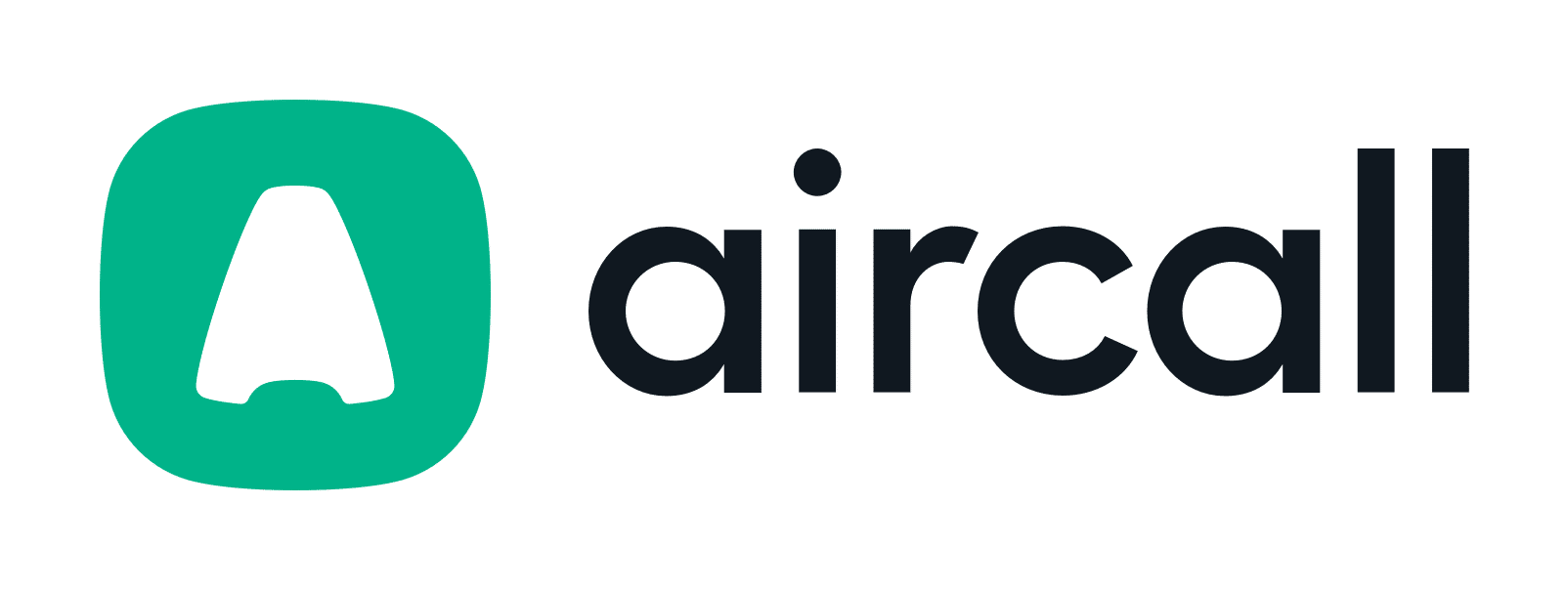[vc_row][vc_column width=”1/1″][vc_column_text]Con la aplicación de Google Drive para tu dispositivo móvil, puedes escanear cualquier tipo de documento si tienes una cámara en la parte posterior de tu teléfono.
Una vez has escaneado un documento, la aplicación lo convierte en un archivo PDF y lo almacena en tu Google Drive.
¿CÓMO PUEDO ESCANEAR UN DOCUMENTO DESDE MI DISPOSITIVO MÓVIL?
- Abre la aplicación Drive.
- Toca el botón rojo + de la esquina inferior derecha.
- Toca el botón Escanear.
- Haz una foto del documento que quieras escanear con la cámara de teléfono.
- Aparecerá una vista previa de la imagen. Si el resultado no te convence, toca el botón de actualizar para tomar otra foto.
- Si el documento tiene varias páginas, toca el botón + para escanear las siguientes páginas.
- Una vez que hayas terminado de escanear páginas, toca la marca de verificación. El documento se guardará en tu unidad de Drive como archivo PDF Gracias a la tecnología ROC (Reconocimiento Óptico de Caracteres) podrás realizar cualquier tipo de búsqueda para estos documentos.
[/vc_column_text][vc_empty_space height=”32px”][vc_single_image image=”879″ border_color=”grey” img_link_target=”_self” img_size=”full” alignment=”center”][vc_column_text]¿CÓMO GUARDO LOS DOCUMENTOS ESCANEADOS EN UNA CARPETA DE MI GOOGLE DRIVE?
Lo primero que debes hacer es añadir el widget de Drive en la pantalla de inicio de tu dispositivo. Una vez añadido el widget se te solicitara que indiques en que carpeta quieres guardar los documentos escaneados.
Estos son los pasos que debes seguir:
- Añadir el widget en tu dispositivo móvil.
- Una vez has localizado el widget, arrastralo a tu pantalla de inicio de tu dispositvo móvil.
- Selecciona una carpeta o crea una de nueva para almacenar automáticamente los documentos escaneados en PDF.
- Después de añadir el widget a la pantalla de inicio, al abrir este, irás directamente a la función de escaneado y todos los documentos que escanees se añadirán a la carpeta que elijas para el widget.
Nota: puedes añadir distintos accesos directos para diferentes carpetas donde quieras guardar los documentos escaneados.
[/vc_column_text][vc_single_image image=”880″ alignment=”center” border_color=”grey” img_link_target=”_self” img_size=”full”][/vc_column][/vc_row]